
Przydatne funkcje DAX Studio
Pracując z Power BI Desktop zauważyłeś może, że jest możliwość jego integracji z zewnętrznymi aplikacjami. Dzięki temu zyskasz rozszerzenia funkcjonalności lub też zupełnie nowe opcje w pracy z narzędziem. Istnieje wiele narzędzi zewnętrznych, dzisiaj skupię się na kilku funkcjonalnościach narzędzia DAX Studio, które uważam, że warto poznać. Zapraszam!

Instalacja DAX Studio
Aplikację możesz pobrać tutaj. Pobierz plik .exe, który możesz zainstalować bez problemu na swojej maszynie. Jeśli chodzi o możliwość instalacji w ramach organizacji, w której działasz warto powalczyć o jej odblokowanie (jeśli nie masz możliwości np. instalowania wszystkich aplikacji). DAX Studio naprawdę mocno usprawnia pracę z Power BI Desktop!
Nawigacja po interfejsie
Po odpaleniu aplikacji wyskoczy okienko, w którym możesz wybrać, czy chcesz podłączyć się do rozwiązania lokalnego (na Twoim komputerze) [Power BI/ SSDT Model] czy też osadzonego w usłudze Power BI Service [Tabular Server]. Na potrzeby tego artykułu wybieram opcję 1.
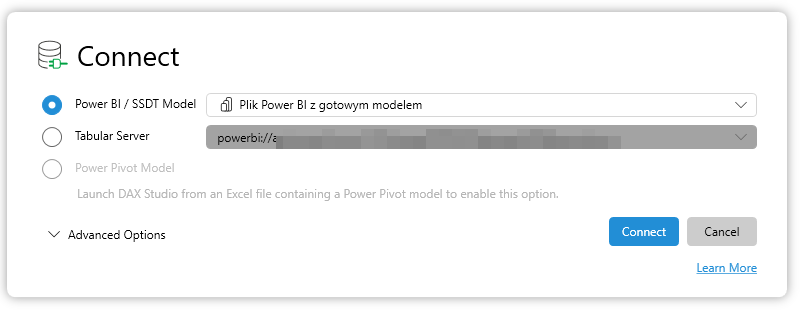
Po podłączeniu do rozwiązania z lewej strony zobaczysz listę tabel dostępnych w ramach Twojego rozwiązania. Jeśli widzisz wyszarzone tabele z długimi hashami na końcu, to znak, że warto, żebyś zapoznał się z moim poprzednim artykułem, w którym pokazuję jak się ich pozbyć i tłumaczę, dlaczego nie są one pożądane.
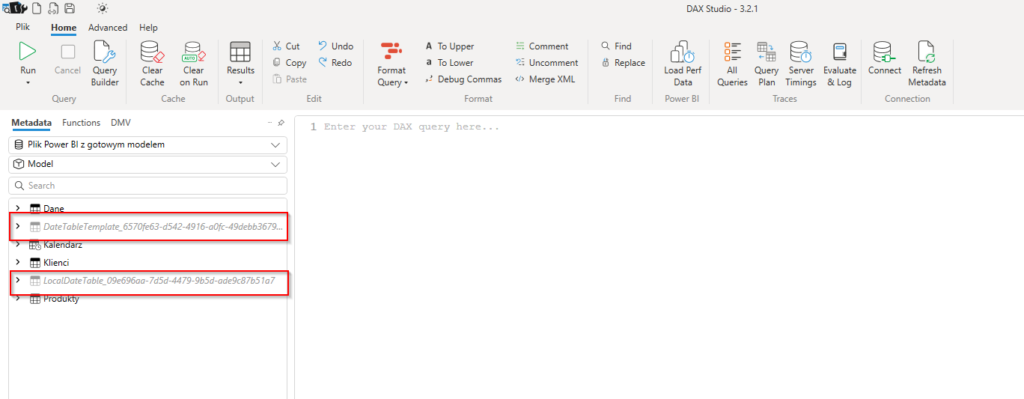
W prawym dolnym rogu aplikacja wskazuje „namiary” do rozwiązania, do którego jesteś podłączony. Localhost to oczywiście Twój komputer, jeśli byłbyś podłączony do rozwiązania osadzonego na PBI Service, wówczas informacja ta również by się tam znalazła.
Co ciekawe, DAX Studio można podłączać się też do rozwiązań SSAS/ AAS, czyli tzw. Kostek.
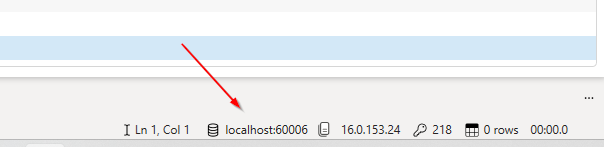
Wróćmy jednak jeszcze na chwilę do podglądu metadanych/ tabel dostępnych w Twoim rozwiązaniu. Po rozwinięciu tabeli możesz zobaczyć też np. które atrybuty są niewidoczne dla Użytkownika. W tym przypadku jest to klucz [Klient Id], który służy do budowania relacji w modelu i nie musi być dostępny dla Użytkownika końcowego.
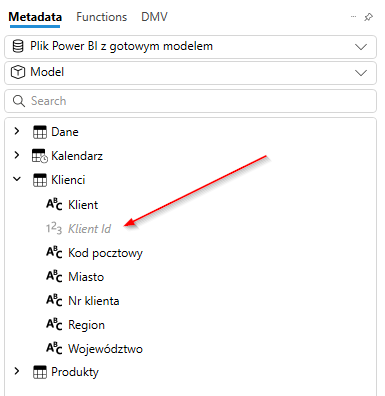
Query Builder
W aplikacji DAX Studio lubię korzystać z Query Buildera, który jest pomocny przy szybkim testowaniu rozwiązania.
Aby go włączyć, przejdź do zakładki [Home], a potem naciśnij [Query Builder]. W aplikacji podłączy się kolejne OK, które jest właśnie Query Builderem.
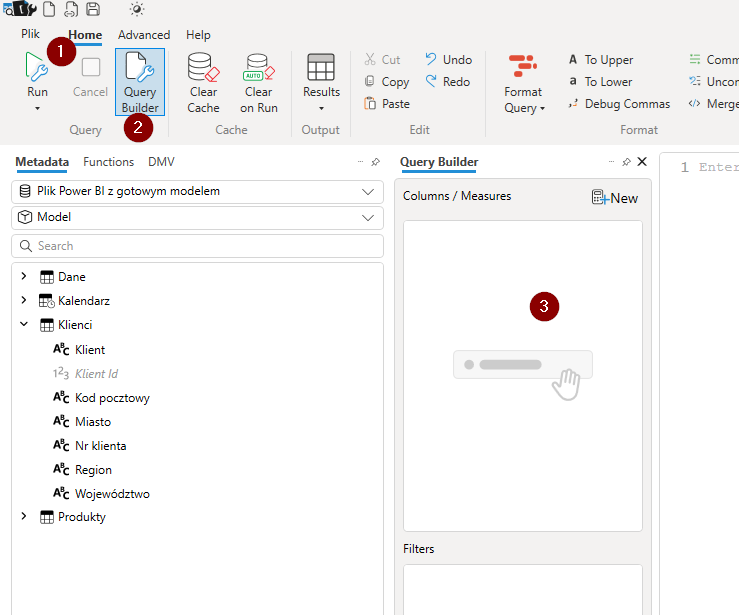
Dzięki niemu, na zasadzie Drag & Drop możesz korzystać z obiektów (pól z tabel, miar) i budować sobie zapytanie, które chcesz sobie sprawdzić.
Warto odznaczyć opcję [Order By], jeśli nie jest Ci potrzebne sortowanie wyników, żeby dodatkowo nie obciążać silnika odpowiedzialnego za kalkulacje.
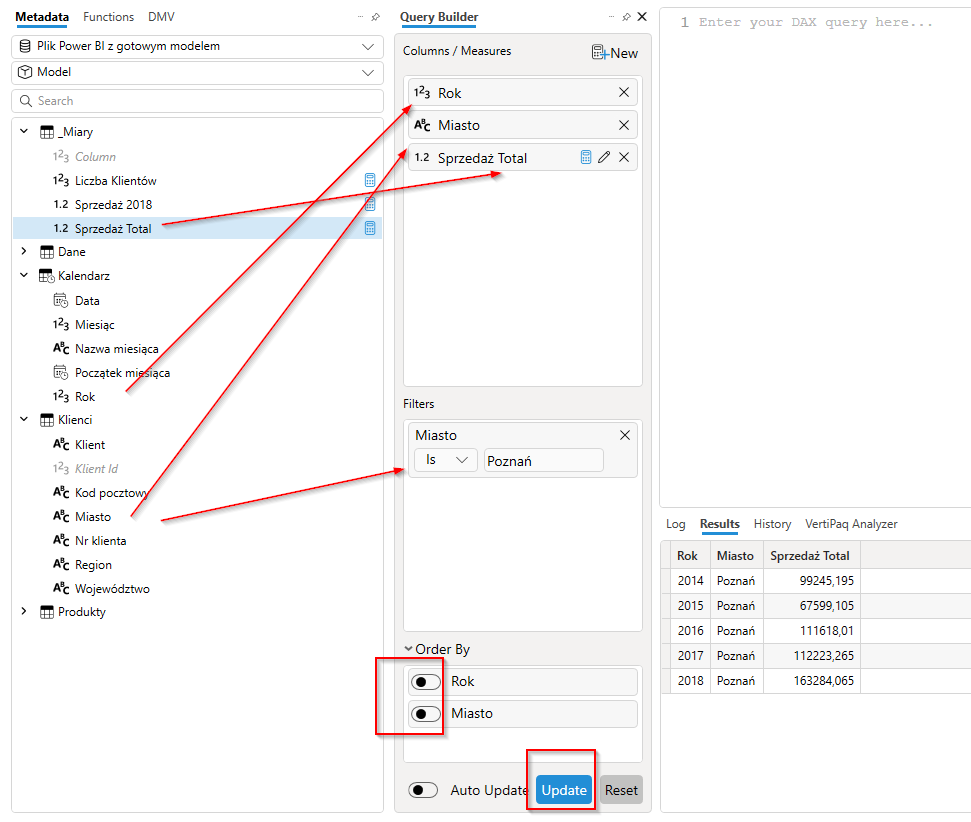
Do [Columns/ Measures] możesz dodawać obiekty, które chcesz wyświetlić. Przydatną opcją jest [Filters], gdzie możesz definiować filtry. Opcje wyboru są spore i warto zaznajomić się z tym, jak funkcjonują.
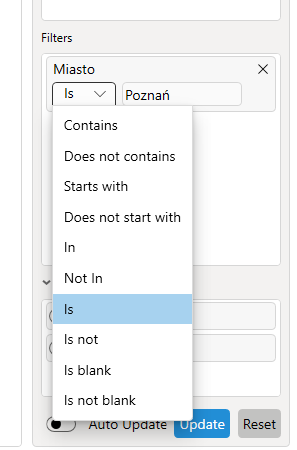
Po tym, gdy wybrałeś wszystkie interesujące Cię obiekty, wybierz [Update]. DAX Studio stworzy zapytanie DAX’owe, które musi być wykonane, żeby zwrócić oczekiwany przez Ciebie wynik.
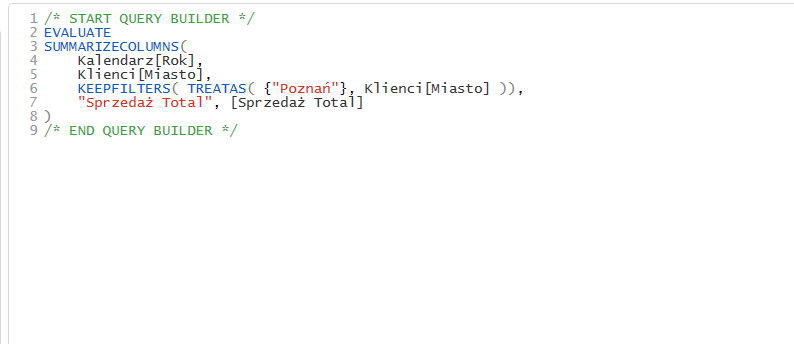
Następnie kliknij [Run] w lewym górnym rogu, a Twoje zapytanie wykona się i zwróci wynik.
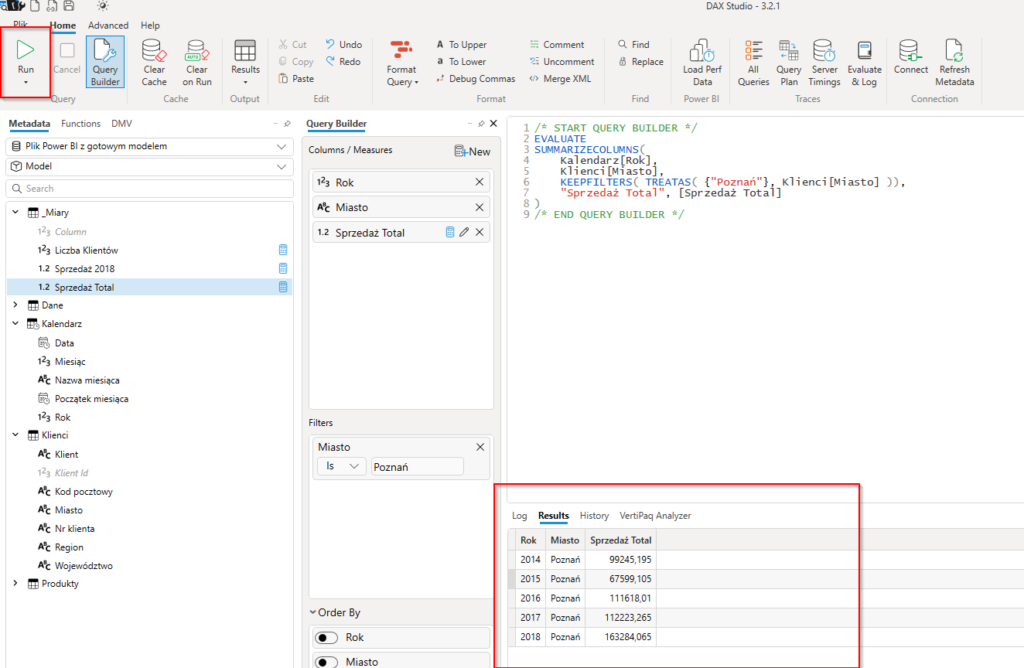
Tworzenie „testowych” miar
Kolejną ciekawą opcją jest możliwość dodawania nowych miar, żeby móc przetestować ich działanie. Aby to zrobić wybierz opcję [New] w interfejsie [Columns/ Measures], następnie zdefiniuj nową miarę, którą chcesz sobie przetestować.
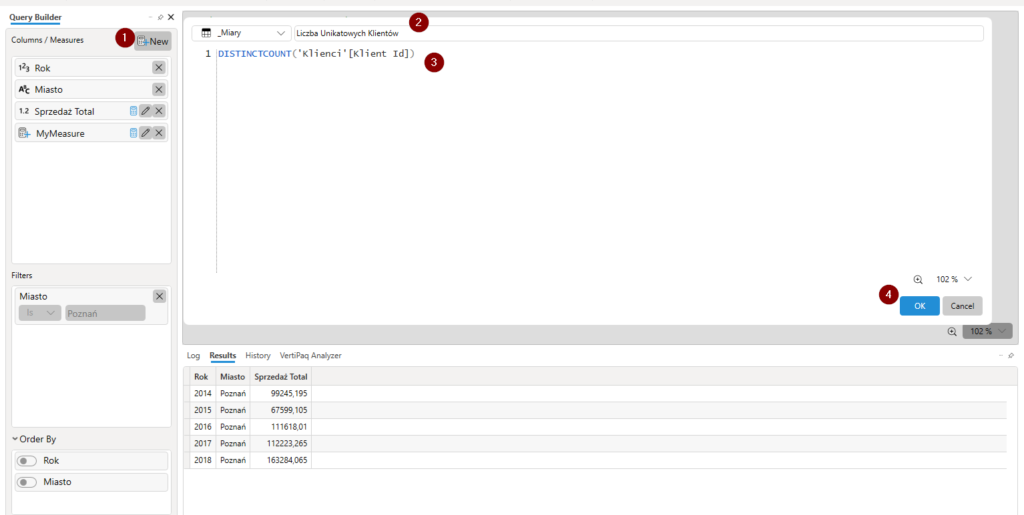
Po kliknięciu OK nowa miara będzie dostępna, a po wybraniu [Update] zapytanie DAX’owe zostanie zmienione, żeby uwzględnić Twoją nową miarę.
Zauważ, że pojawił się nowy kawałek kodu, który zaczyna się od bloku DEFINE i zawiera definicję Twojej miary.
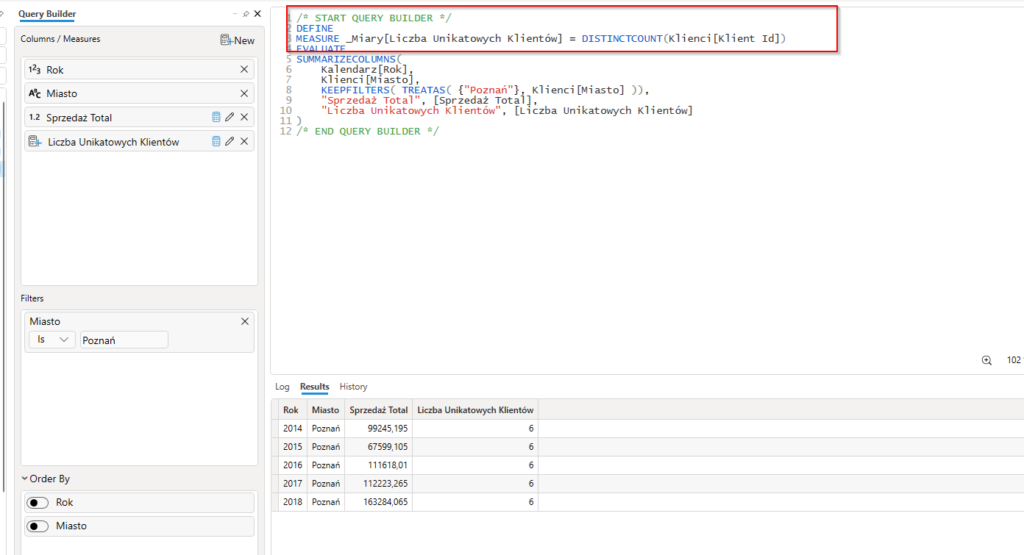
Co ważne, w ten sposób wprowadzone miary nie są zapisywane w Twoim rozwiązaniu PBI Desktop. Oznacza to, że możesz sobie dowolnie testować, zmieniać, tworzyć bez obaw o Twój oryginalny raport. Jeśli już stworzysz i przetestujesz miarę, którą chcesz dodać do modelu, zaimplementuj ją w tradycyjny sposób w Power BI Desktop.
Możesz też zmieniać definicję miar już obecnych w modelu, klikając na ikonkę ołówka przy nazwie miary, którą wybrałeś. W moim przypadku podwoję [Sprzedaż Total].
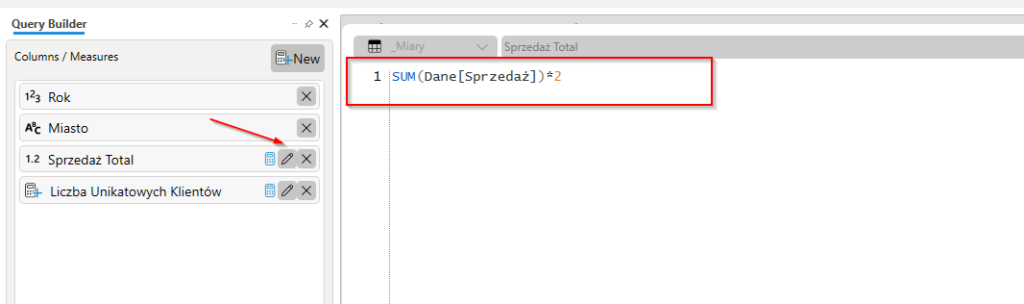
Po kliknięciu [OK] i [Update] znów pojawi się definicja nowej, bo zmienionej przez nas miary. Tak jak w poprzednim scenariuszu zmiany nie dotkną Twojego oryginalnego raportu. Także nie musisz się obawiać, że coś zostanie nadpisane.
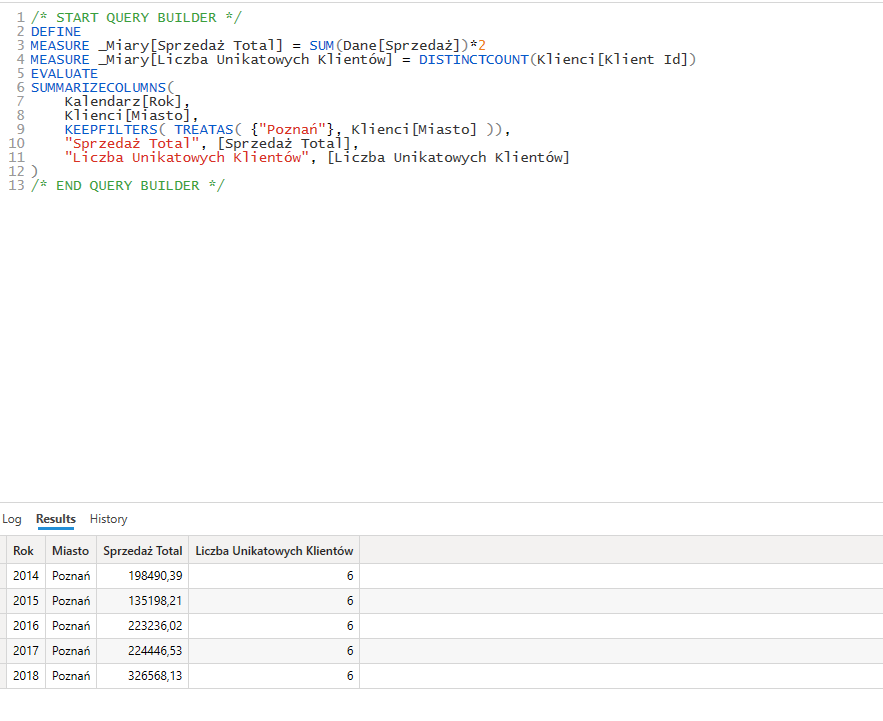
Uwaga na przycisk [Reset], ten obok [Update]. Kasuje on wszystkie wybrane obiekty. Jeśli nie wybierzesz go intencjonalnie, można się zirytować, gdy owoce pracy zostaną po prostu usunięte, a całą konfigurację trzeba stworzyć od nowa 😀
Przegląd metadanych/ metryk rozwiązania
Przydatna jest też opcja [View Metrics], dostępna w menu [Advanced]. Jeśli korzystasz z Trybu Direct Query zaznacz opcję [Read Statistics from data]. Dzięki niej uzyskasz też informacje dotyczące metadanych modelu.
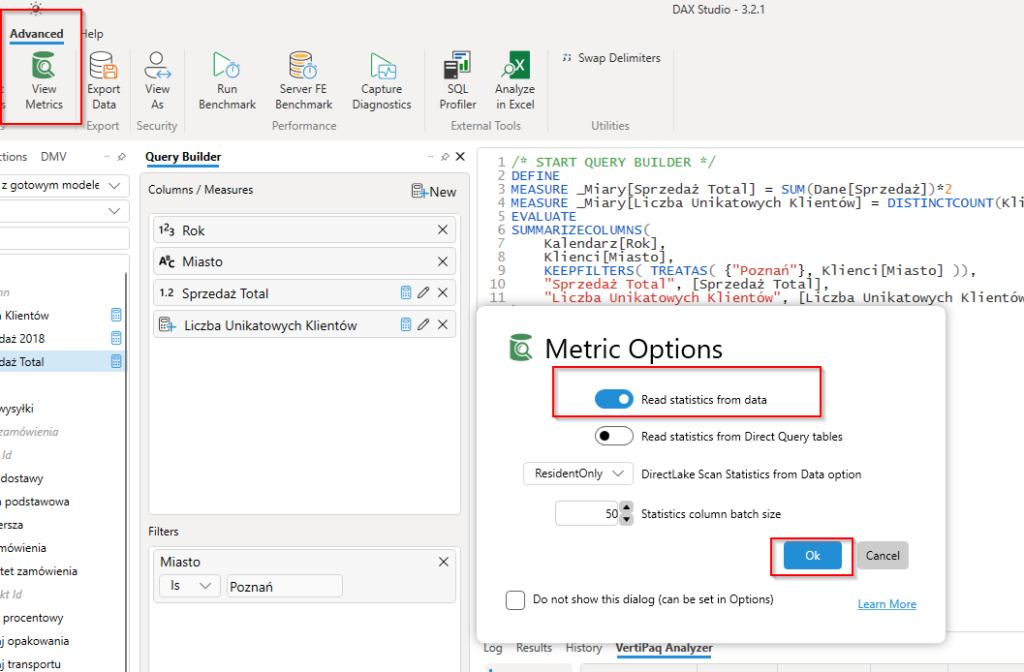
Pokaże Ci się nowy wynik w zakładce [VertiPaq Anayzer].
Przechodząc do zakładki [Summary], jak na obrazku poniżej, możesz wyświetlić dane podsumowujące Twoje rozwiązanie np. jego rozmiar, ilość tabeli czy kolumn. Na potrzeby tego artykuł model jest bardzo mały, ale opcja ta jest bardzo istotna jeśli przyjdzie Ci pracować z większymi modelami, takimi, które przekraczają „pierwszą” magiczną barierę Power BI’a – 1 GB.
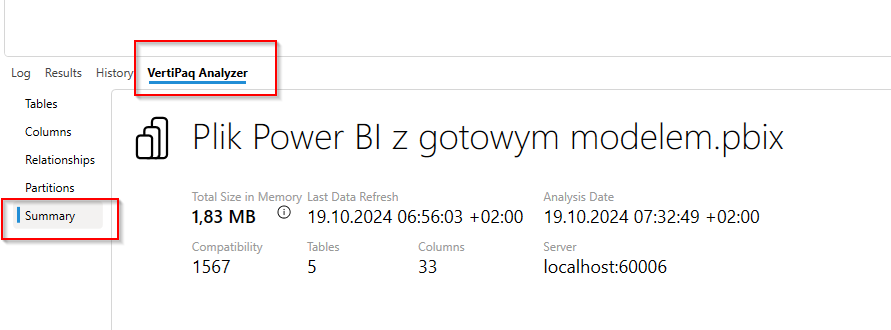
Zachęcam też do eksporacji innych zakładek, a w szczególności tej oznaczonej jako [Tables].
Znajdziesz tam bardzo przydatne informacje dotyczące tego, jak duże są tabele w Twoim modelu (z rozbiciem na kolumny). Czy jaki % wielkości całego modelu stanowi dana kolumna czy tabela [metryka %DB]. Pozwala to znaleźć kandydatów do optymalizacji 😊 O tym, będę pisał w najbliższym czasie 😊
Eksport danych z rozwiązania do pliku
Kolejną funkcją, na którą warto zwrócić uwagę w kontekście pracy z narzędziem DAX Studio jest możliwość eksportu wyników zapytania do pliku np. CSV lub Excel.
Może to okazać się szczególnie przydatne, jeśli masz zbudowane miary, które agregują dane, a w fazie developmentu wartości miar nie schodzą się z wartościami oczekiwanymi przez np. Użytkowników Biznesowych. Wówczas możesz zbudować zapytanie w [Query Builder], które odzwierciedli działanie miary i wysłać jego wynik Biznesowi, żeby np. potwierdził logikę lub wskazał elementy do wykluczenia.
Jak to zrobić?
Kliknij w menu [Output] na domyślną opcję [Results]. Następnie rozwinie się lista i z niej wybieramy interesujący nas format. Jeśli chcesz, żeby wynik zapytania został wyeksportowany do pliku Excelowego, *.xlsx wybierz opcję [Static], jak na poniższych obrazkach:
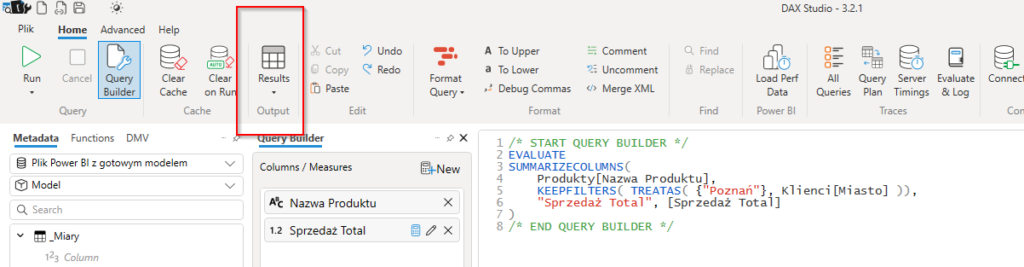
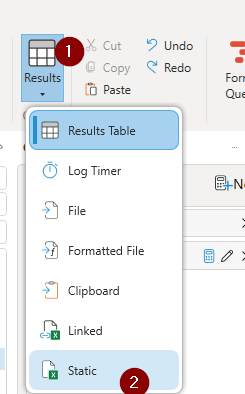
Następnie wybierz jeszcze raz opcję [Run] lub naduś F5 (skrót do polecenia [Run]).
Wyskoczy Ci okno dialogowe, w którym musisz wskazać ścieżkę, gdzie wynik działania pliku ma zostać zapisany.
Podsumowanie
W artykule pokazałem Ci kilka ciekawych opcji w jaki można korzystać z DAX Studio. Możesz użyć go do budowania zapytań, testowania czy debugowania miar, śledzenia wielkości modelu jako całości lub jego elementów (tabel). Dzięki DAX Studio możliwe jest też wyeksportowanie części danych do pliku i podzielenie się nimi np. z Użytkownikiem Biznesowym do weryfikacji ich poprawności.
DAX Studio posiada jeszcze wiele innych funkcjonalności, zachęcam do eksploracji na własną rękę lub zgłębienie dokumentacji. Istnieją też bardziej zaawansowane opcje użycia aplikacji jak np. analiza planu zapytań, śledzenie zachowania silnika VertiPaq i jego składowych: Storage Engine (SE) i Formula Engine (FE). Te zagadnienia mam na liście do opisania na blogu, ale to przy innej okazji! 😊 Daj znać, czy znasz i czy korzystasz w swojej pracy z DAX Studio.